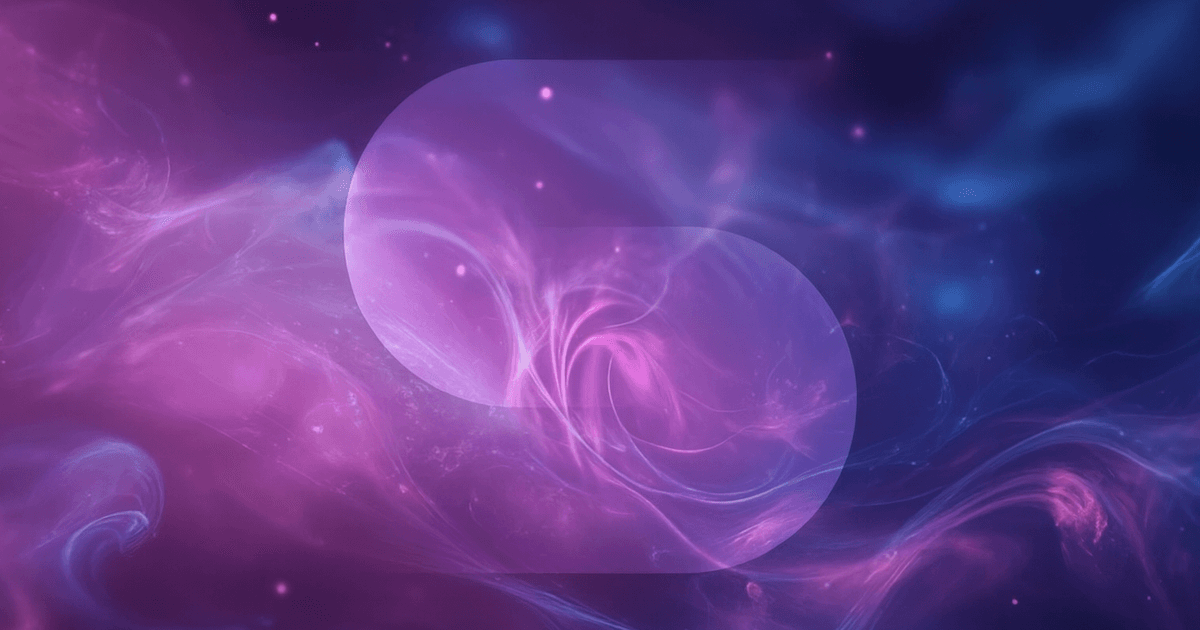Introduction
In today's digital age, our online activities are meticulously tracked and stored. While this can be convenient, it also raises privacy concerns. Whether you're looking to maintain privacy, clear up some space, or simply start fresh, deleting your recent searches is a straightforward process. This guide will walk you through the steps to clear your search history on various platforms.
Why Delete Your Search History?
Before diving into the steps, it's essential to understand why you might want to delete your search history:
- Privacy: Protect your personal information from prying eyes.
- Security: Prevent unauthorized access to your search data.
- Performance: Improve the performance of your browser or device by clearing cached data.
- Relevance: Ensure that your search results are more relevant to your current needs.
Deleting Search History on Different Platforms
1. Google Chrome
Google Chrome is one of the most popular web browsers. Here's how to clear your search history:
- Open Chrome: Launch the Google Chrome browser on your device.
- Access History: Click on the three vertical dots in the top-right corner and select
History>History. - Clear Browsing Data: On the left side, click on
Clear browsing data. - Select Time Range: Choose the time range for which you want to delete the history. To delete all, select
All time. - Check Options: Ensure that
Browsing history,Cookies and other site data, andCached images and filesare checked. - Clear Data: Click on
Clear data.
For more detailed instructions, you can visit Google's support page.
2. Mozilla Firefox
If you're using Firefox, follow these steps:
- Open Firefox: Launch the Mozilla Firefox browser.
- Access History: Click on the three horizontal lines in the top-right corner and select
Library>History. - Clear Recent History: Click on
Clear Recent History. - Select Time Range: Choose the time range you want to clear.
- Check Options: Ensure that
Browsing & Download History,Cookies, andCacheare checked. - Clear Now: Click on
Clear Now.
For more information, check out Mozilla's support page.
3. Microsoft Edge
For those using Microsoft Edge, follow these steps:
- Open Edge: Launch the Microsoft Edge browser.
- Access History: Click on the three horizontal dots in the top-right corner and select
History. - Clear Browsing Data: Click on
Clear browsing data. - Select Time Range: Choose the time range you want to clear.
- Check Options: Ensure that
Browsing history,Cookies and other site data, andCached images and filesare checked. - Clear Now: Click on
Clear now.
For more detailed instructions, visit Microsoft's support page.
4. Safari
For Mac users, Safari is the go-to browser. Here's how to clear your search history:
- Open Safari: Launch the Safari browser.
- Access History: Click on
Historyin the menu bar and selectClear History. - Select Time Range: Choose the time range you want to clear (e.g., the last hour, today, today and yesterday, all history).
- Clear History: Click on
Clear History.
Apple provides more details on their support page.
Deleting Search History on Mobile Devices
Android
- Open Chrome: Launch the Chrome app on your Android device.
- Access History: Tap on the three vertical dots in the top-right corner and select
History. - Clear Browsing Data: Tap on
Clear browsing data. - Select Time Range: Choose the time range you want to clear.
- Check Options: Ensure that
Browsing history,Cookies and site data, andCached images and filesare checked. - Clear Data: Tap on
Clear data.
iOS (iPhone/iPad)
- Open Safari: Launch the Safari app.
- Access History: Tap on the book icon at the bottom and then the clock icon.
- Clear History: Tap on
Clearat the bottom-right corner. - Select Time Range: Choose the time range you want to clear.
Deleting Search History on Other Platforms
1. Google Search History
To delete your Google search history:
- Go to Google My Activity: Visit Google My Activity.
- Sign In: Ensure you're signed in to your Google account.
- Delete Activity: Click on the three vertical dots in the top-right corner and select "Delete activity by".
- Choose Time Range: Select the time range for which you want to delete the history.
- Confirm: Click "Delete" to confirm.
2. Bing Search History
For Bing users:
- Go to Bing Settings: Visit Bing Settings.
- Sign In: Ensure you're signed in to your Microsoft account.
- Clear Search History: Click on "Clear" to delete all search history.
- Confirm: Confirm the action.
3. Yahoo Search History
For Yahoo users:
- Go to Yahoo Search History: Visit Yahoo Search History.
- Sign In: Ensure you're signed in to your Yahoo account.
- Manage History: Click on "Manage history".
- Delete Searches: Select the searches you want to delete or choose "Clear History" to delete all.
- Confirm: Confirm the deletion.
Conclusion
Clearing your search history is a simple yet effective way to maintain your privacy and improve your browsing experience. By following the steps outlined above, you can easily delete your recent searches across various platforms and devices. Remember to regularly clear your history to keep your data secure and your device running smoothly.
For more tips on maintaining your digital privacy, check out resources like Electronic Frontier Foundation (EFF), Privacy International, and this comprehensive guide. Stay safe and happy browsing! 🌐🚀