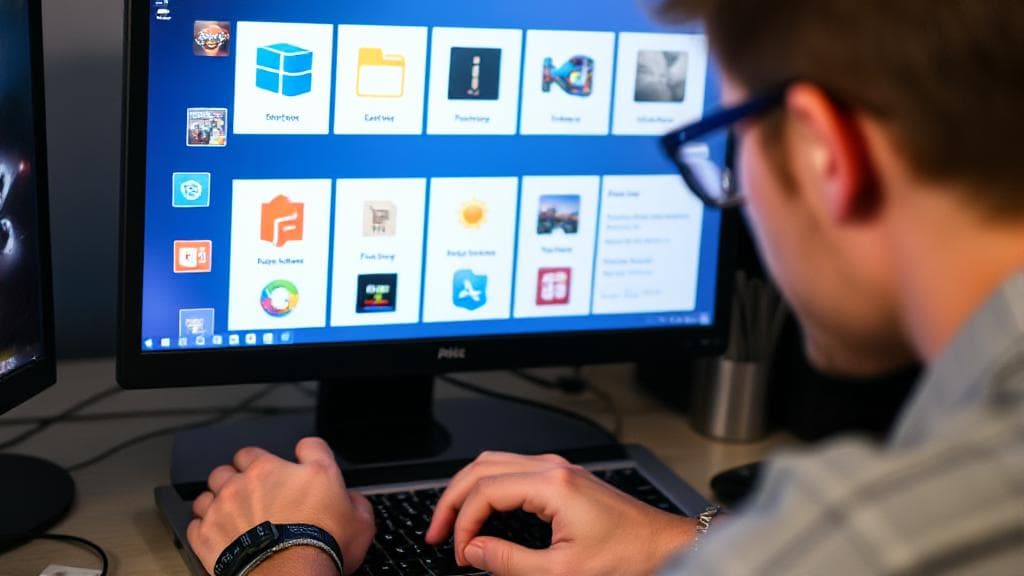Understanding System Requirements
Before diving into specifics, it's important to understand what system requirements are. These include:
- Minimum Requirements: The bare essentials needed to run the program
- Recommended Requirements: Specifications that will provide an optimal experience
They typically cover:
- Operating System
- Processor (CPU)
- Memory (RAM)
- Graphics Card (GPU)
- Storage
- DirectX Version (for Windows)
Finding Your System Specifications
Windows Users
- Press
Windows + R, typemsinfo32ordxdiag, and press Enter - Review system information in the opened tool:
- Processor and RAM details under "System" tab
- Graphics card information under "Display" tab
- DirectX version (in dxdiag)
Mac Users
- Click the Apple menu in the top-left corner
- Select "About This Mac"
- View processor, memory, and graphics information
Key Components to Compare
Hardware Components
Processor (CPU)
- Model number
- Clock speed (GHz)
- Number of cores
Graphics Card (GPU)
- Model name
- VRAM capacity
- Driver version
Memory (RAM)
- Total installed memory
- Available memory
- Required memory for the program
Storage
- Available disk space
- Type of storage (SSD/HDD)
Using Online Tools
Several websites can automatically check your system compatibility:
Professional Analysis Tools
For in-depth system analysis, consider using:
- CPU-Z
- GPU-Z
- Speccy
- HWiNFO
Upgrading Options
If your computer doesn't meet requirements, consider these upgrades:
- Adding more RAM: Often the easiest and most cost-effective upgrade
- Upgrading the GPU: Essential for gaming and graphic-intensive software
- Switching to an SSD: For faster load times and improved performance
- Upgrading processor: For improved overall performance
Ensure your OS version is supported. Some software may require specific versions of Windows, macOS, or Linux.
Best Practices
- Always check requirements before purchasing
- Keep your system updated
- Monitor system performance
- Consider future requirements
- Maintain clean storage space
For more detailed guidance on upgrading your hardware, check out resources like PCPartPicker for compatibility and pricing information.
Remember that meeting minimum requirements doesn't guarantee optimal performance. When possible, aim to meet or exceed the recommended specifications for the best experience.