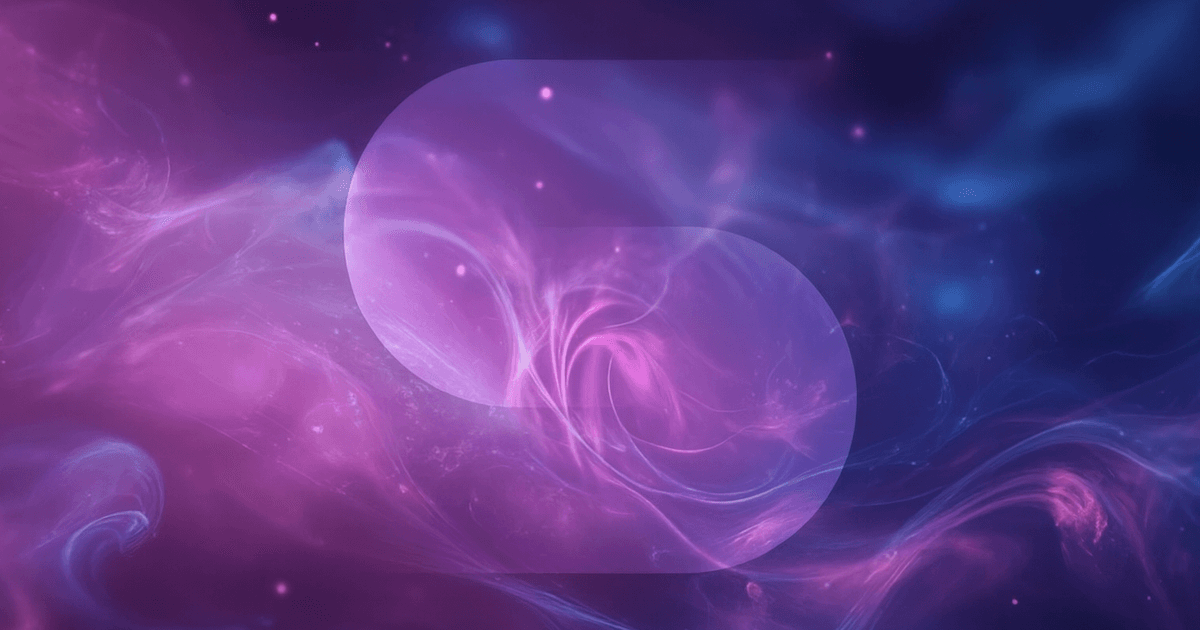Introduction 🎧
Have you ever found yourself wanting to remove a specific artist from your listening history? Whether it's because your music taste has evolved or you simply want a fresh start, removing Odetari from your listening history can be a straightforward process. In this guide, we'll walk you through the steps to clear Odetari from your listening history on popular music streaming platforms.
Why Remove Artists from Your History?
There are several reasons why you might want to remove Odetari or any other artist from your listening history:
- Personal Preference: Your music taste has changed.
- Recommendations: To improve the accuracy of music recommendations.
- Privacy: To keep your listening habits private.
- 📊 Maintaining accurate listening stats
- 🧹 General account cleanup
Step-by-Step Guide
Spotify
Spotify makes it relatively easy to remove individual tracks from your listening history:
- Open Spotify: Launch the Spotify app on your device or website.
- Go to Your Library: Tap on "Your Library" at the bottom of the screen.
- History: Navigate to the "History" or "Recently Played" section.
- Find Odetari: Scroll through your history to find tracks by Odetari.
- Remove Tracks: Click the three dots (...) next to each track and select "Remove from Recently Played."
Note: This process only removes individual tracks, not entire artists.
For more detailed instructions, you can visit Spotify's official support page.
Apple Music 🍏
Apple Music doesn't provide a direct way to remove artists or tracks from your listening history. However, you can:
- Open Apple Music: Launch the Apple Music app.
- Library: Go to your library by tapping the "Library" tab.
- Recently Played: Navigate to the "Recently Played" section.
- Edit: Tap "Edit" in the upper right corner.
- Remove Odetari: Find Odetari tracks and tap the red minus button to remove them.
Alternatively, you can:
- Go to Settings > Music
- Toggle off "Use Listening History"
For additional help, check out Apple's support page.
YouTube Music 📺
YouTube Music allows you to manage your listening history:
- Open YouTube Music: Launch the YouTube Music app.
- Library: Tap on "Library" at the bottom.
- History: Go to the "History" tab.
- Find Odetari: Scroll to find Odetari tracks.
- Remove: Tap the three dots next to each track and select "Remove from History."
For more information, visit YouTube Music's help center.
Advanced Techniques
Using Third-Party Tools
For more comprehensive history management, consider using third-party tools:
- https://www.last.fm/ Scrubbler: Allows bulk deletion of scrobbles
- Spotify Dedup: Removes duplicate tracks from playlists and saved songs
Tips for Managing Your Listening History
- Regular Maintenance: Periodically review and clean up your listening history.
- Private Sessions: Use private or incognito modes to prevent certain tracks from being recorded.
- Custom Playlists: Create custom playlists to better manage your music preferences.
Conclusion 🎶
Removing Odetari from your listening history is a simple process that can help you maintain a more accurate and personalized music experience. By following the steps outlined above, you can easily manage your listening history on Spotify, Apple Music, and YouTube Music. Remember, your listening history is personal, and it's okay to curate it to better reflect your preferences. Happy listening! 🎧
For more tips and tricks on managing your music streaming experience, be sure to check out our other articles and resources. Did you find this guide helpful? Share it with your music-loving friends!